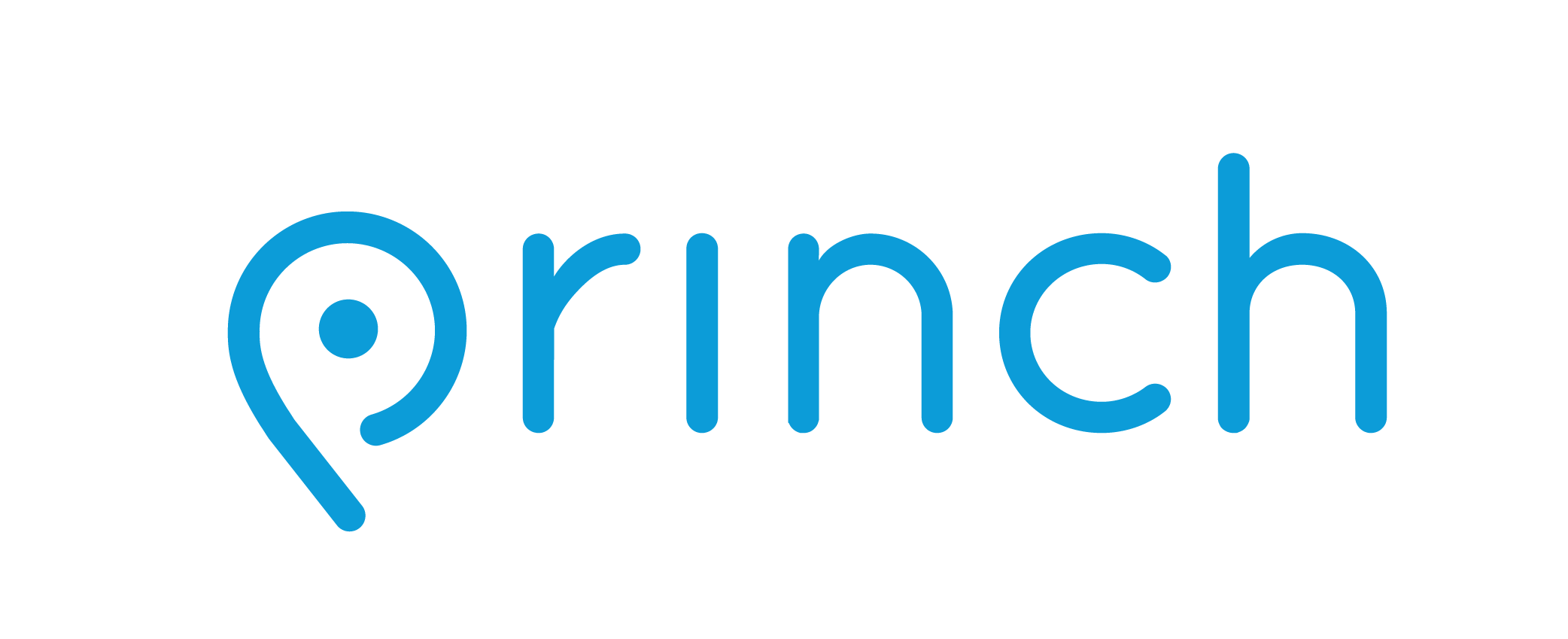
Mobile Printing with Princh
Introducing Princh, our new printing solution!
With our new printing solution, it is now possible to easily and securely print from a mobile phone, tablet, or laptop, both remotely and at the library, for same-day pick-up.
How to use the service
Printing from your mobile phone or a tablet
- When printing remotely: open your browser, go to print.princh.com and enter the 6-digit printer ID to select the printer (find IDs in the gray Printer IDs box on this page).
- Upload your document(s).
- Adjust the settings.
- Enter your email address.
- Proceed to the Self-Checkout to pay for and finalize your print job.
Printing from your laptop
- When printing remotely or at the library: open your browser, go to print.princh.com and enter the 6-digit printer ID to select the printer (find IDs in the gray Printer IDs box on this page)
- Upload your document(s).
- Adjust the settings.
- Enter your email address.
- Proceed to the Self-Checkout to pay for and finalize your print job.
If you need further help, we have instructions available at our libraries, and you can always ask staff for help. Visit our library locations and hours page for available printing locations.
Printing Prices
The following prices apply to all locations:
- Black & White: $0.10 per page
- Color: $0.25 per page
*Use your library card to get a $0.20 print credit each day.





